Top UCI Zoom questions
Accounts
How do I get an account?
For a step-by-step guide to creating a new account or migrating an existing account to UCI Zoom or UCI-HIPAA Zoom, see Quick start guide for UCI Zoom
How can I tell if my Zoom account is under UCI Zoom or not?
If you have a Zoom account, but you’re not sure if it’s an account under the UCI Zoom license, visit https://zoom.us/account and check to see if the basic information matches:
- Account Type: Education
- Account Name: UCI Zoom
- Your Role: Member
- Account Owner: techprep@uci.edu
- Account Number: 227411
If your account information does not match, then your account isn’t under the UCI Zoom license and you may want to migrate.
Follow these steps to move your existing Zoom account to UCI Zoom:
- Login to your existing Zoom account
- Click Profile in the upper-left
- Find Sign-In Email and compare it with your entry in the UCI Directory; if they don’t match, press Edit to the right in Zoom and change your Zoom account’s email address to exactly match the directory
- Check your email for a confirmation message from Zoom and confirm the change to your account’s sign-in email address
- Sign out of your Zoom account
- Sign in with your UCInetID and password via either http://uci.zoom.us or (for HIPAA-only accounts) https://uci-hipaa.zoom.us/
- You will see a message noting that you’re signing into a different Zoom account; be sure to press Switch the New Account
- You will see a message noting that your account role may be different; don’t worry: all UCI Zoom accounts are created as licensed “Member” accounts with access to Zoom’s paid features
- Press I Acknowledge and Switch
- Check your email for a confirmation message from Zoom and press Switch to the new account or copy and paste the provided link to confirm
After clicking on the link, your Zoom account and data should all be migrated to the centralized UCI Zoom license.
Which account is right for me, HIPAA or non-HIPAA?
If you will be using Zoom for any HIPAA-covered interactions, then you need a HIPAA-ready account and we can provide that to you. Email techprep@uci.edu for assistance or more information.
Why doesn’t Zoom recognize my account through the Canvas integration?
Zoom cannot currently match your Canvas user information to your UCI Zoom account if your primary email address in Canvas does not match your email address in the UCI Directory.
You can fix this by updating your email address in Canvas to match the directory. You may need close your web browser, logout and back in again, or simply wait a few hours for this to take effect.
See: How do I change my default email address in my user account as a student?
(Note: These directions are written for students, but apply to all Canvas users regardless of role)
We are working with the Canvas team and Zoom to change the account creation process to avoid this issue. Starting September 10th, there should be an informative message to catch this issue and help correct it on-the-fly.
Account upgrades (e.g.: higher capacity meetings, webinars)
All UCI Zoom accounts have access to the standard features of a licensed (paid) Zoom account.
There are additional account upgrades that have added costs, including high capacity webinar and meeting options.
For details, see: High capacity meeting/webinar upgrades
Can I have more than one account?
Yes and no; you can create additional accounts other other email addresses, but you cannot have more than one account under your UCInetID login.
Your UCInetID login is tied to your directory-listed email address, and there can only be one Zoom account per email address/UCInetID.
How long can I keep my account if I graduate/leave UCI?
UCI Zoom accounts are subject to campus-wide policies for the activation and archival of UCInetIDs. If you are a current student, staff, or instructor and you are having any difficulty accessing UCI Zoom or other campus services with your UCInetID, please contact us.
How can I add gender pronouns to my Zoom info?
Meetings
Can I join multiple meetings at once?
Yes, provided that you are using the desktop application (not the web browser interface for Zoom) and have enabled Join different meetings simultaneously on desktop.
Can I host multiple meetings at once?
No, it is not possible for one person to host multiple, overlapping/conflicting meetings.
If you need to schedule meetings that you won’t actually be attending, but that will be hosted by someone else, you can do that with scheduling privilege.
Can I schedule on behalf of someone else? Can someone else schedule on my behalf?
Yes, if you use scheduling privilege.
See: Scheduling privilege
Can I transfer meeting/webinar ownership to someone else?
Transferring meetings or webinar ownership is a multi-step process and each party must complete their steps in order. First, the person who will ultimately own the meeting or webinar must grant scheduling privileges to the original owner. Next, the original owner will be able to transfer ownership over to the new owner. Once the transfer is done, the new owner can revoke the scheduling privilege if it is no longer needed.
Important note about webinars
Because webinars are an add-on Zoom feature, transferring webinar ownership can only be accomplished if both people have the webinar upgrade in place on their accounts. Please email techprep@uci.edu for assistance first if both parties do not already have webinar access.
Step 1: The person who will be the new meeting or webinar owner gives the original owner scheduling privileges
- Login to http://uci.zoom.us
- Select Settings
- Scroll down to Schedule Privilege
- Under Assign scheduling privilege to select the plus sign (+) and enter the UCI email address matching the directory entry of the person who currently owns the meeting or webinar
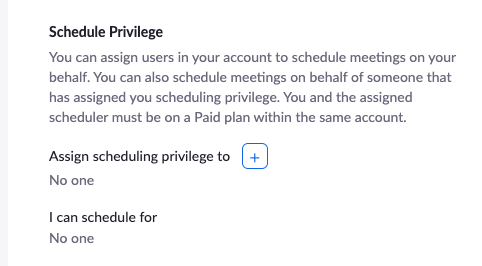
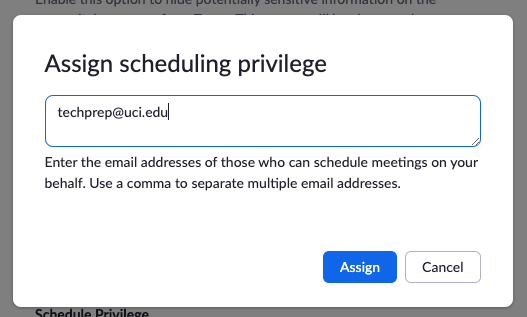
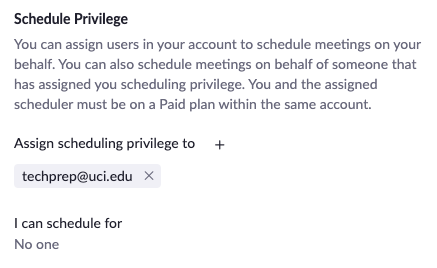
- Select Assign
Step 2: The original meeting or webinar owner transfers ownership to the person who gave them scheduling privileges
As noted above, transferring a webinar (rather than a regular Zoom meeting) requires that both parties already have webinar access. If the intended, new owner does not already have access to the add-on webinar feature, please email techprep@uci.edu for assistance.
- Login to uci.zoom.us
- Select Meetings or Webinars
- Find the meeting or webinar in the upcoming list, hover the mouse over the title/topic, and select Edit
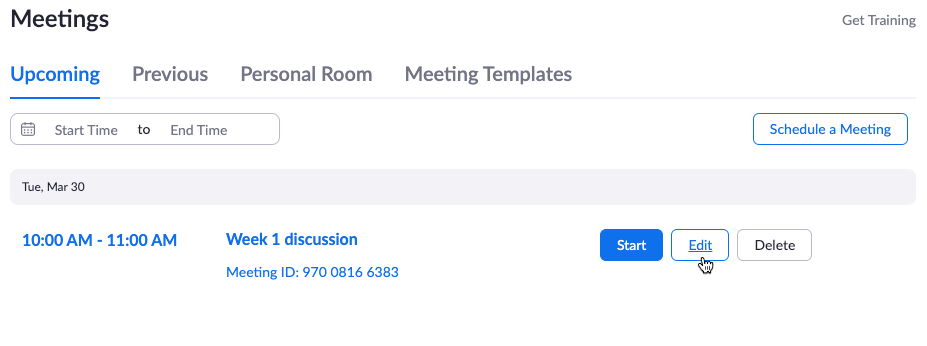
- Find the Schedule For section and select the person to whom you’re transferring ownership
Note: Only the original owner can complete this step; UCI Zoom Support does not have the ability to change ownership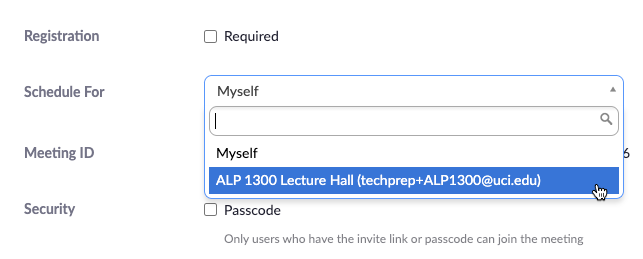
- Select Save
- The new owner should now be listed as the host and that person should also receive an email confirmation
Step 3: Optionally, the new owner removes scheduling privileges
Scheduling privilege can be a useful tool and may be left in-place if relevant. Alternatively, the new owner may choose to remove the scheduling permission.
- Select Settings
- Find the Schedule Privilege section
- Select the X within the box corresponding to the email address for the person who should no longer have scheduling privileges
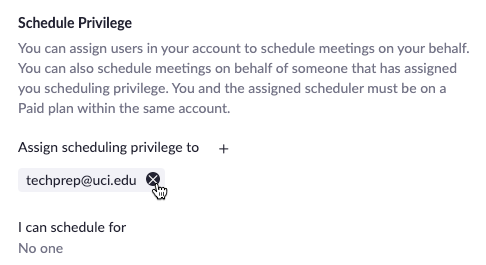
- Scheduling permission should now be removed
Step 4: Confirming the change is complete
In some cases, the meeting or webinar may still appear under the original owner’s account temporarily. Removing scheduling privilege, logging out, and logging back in again should resolve this. To confirm the transfer is complete, the new owner should check to make sure that the meeting or webinar appears under their own upcoming meetings/webinars in the Zoom web portal at uci.zoom.us.
How many people can join my meetings?
All UCI Zoom accounts can host up to 300 simultaneous meeting attendees.
If you need to host meetings with more than 300 participants, see: High capacity meeting/webinar upgrades
Why can’t I add someone as an alternative host?
Alternative hosts must be under the same license as the person scheduling a meeting.
This means that you should be able to add someone as an alternative host if they also have a UCI Zoom account, but you will not be able to add them if they have a free account they set up separately, or an account associated with another organization, or set up under a school or department’s separate Zoom license.
Why do some attendees skip my waiting room while others don’t?
If you use waiting rooms with your meetings, you can customize how they work.
For example, instead of placing every single attendee in the waiting room until they are admitted to the meeting, you might choose to only place attendees in the waiting room if they are not signed in with a UCI Zoom account.
See: Waiting Room
Why can’t I copy/paste content from the chat window?
If a meeting host has checked the box under their account settings to Prevent participants from saving chat, then meeting attendees (including the host themselves) will be prevented not just from saving the chat transcript, but also from copying text from the chat window.
If a meeting host enables auto saving chats in their settings, this will ensure that the host can still get a transcript of the chat afterwards.
Can instructors ask or require students to enable video?
Instructors may have a legitimate pedagogical basis for wanting the face to face interaction that can be made possible by having class participants enable video during Zoom class sessions. That said, there are also many reasons why a student may be unwilling, uncomfortable, or unable to enable video. Instructors are encouraged to be flexible in their requests or requirements for video use.
From UCI Privacy – Privacy Considerations during Modified Campus Operations:
- Instructors and staff should use only platform(s) selected, vetted and approved by the University. In addition to standard Canvas tools, Zoom and Yuja, a list of approved tools can be found here. Utilizing Canvas as the main platform provides a secure starting point for sharing files with students and ensuring only authorized people have access to course materials, either your own or student generated ones.
- Instructors and staff should not use personal (i.e., non-University issued) devices to record classes.
- Recordings should be stored only on University-approved services (e.g., in the UCI Yuja or Zoom cloud storage, not in one’s personal Google account or anywhere else).
- Before recording begins, individuals should be informed that the session will be recorded.
- Instructors are encouraged to provide other means of participation for students who do not want to be recorded (e.g., participating in Zoom without video, submitting questions and comments through the chat function).
- Instructors should not require students who have placed a FERPA block on their directory information to use their name or their camera during class.
- Students who do not want their surroundings to be visible are encouraged to use Zoom’s virtual background feature (where possible). Be mindful of others who may not wish to be visible or recorded in the background.
How can I use a mobile device (phone, tablet) with Zoom?
How to Use a Smart Device with Zoom
Video by Natalie Hadland, Division of Teaching Excellence & Innovation
How long are recordings kept? Do they get deleted?
Zoom cloud recordings are stored for 365 days, then automatically deleted. UCI pays for storage space for all Zoom Cloud recordings and this retention policy helps to control costs and ensure there is space for new recordings as they are created.
Instructors who would like to keep their recordings for longer than one year can download and store those recordings locally or upload the recordings to YuJa, where recordings are stored indefinitely (see: https://support.yuja.com/hc/en-us/articles/360041319034-Uploading-Media).
Why can’t I use airplay to share my screen on the campus network?
Airplay screen sharing is not supported on the campus wifi network. If everyone on the campus-wide wifi network could use airplay for any compatible device also on that network, prompts for airplay permission could quickly become highly disruptive.
There are several alternatives for wirelessly screen sharing from a second device during a Zoom meeting:
- Instructors teaching in any general assignment classrooms can use Doceri (installed on classroom PCs) to either wirelessly control the classroom PC from another device (for instance, an iPad) or to share Doceri’s interface for live annotating with optional recording.For more information, see: Doceri Support
- Instructors teaching in select active learning classrooms can use Mersive Solstice (which depends on a combination of hardware and software installed in those rooms) to share the screen of another device (laptop, iPad, phone, etc.) or even allow others (e.g. students) to share their screens as well.For more information, see: Mersive – Using Solstice
- A Zoom meeting host who wants to run a meeting from one device and share the screen of another device can install Zoom on both devices, login on both devices, and join the same meeting from both devices. Since they are the meeting host on the device they use to start the meeting, they can grant screen sharing or other permissions to themselves on the second device. For instance, an instructor might run a meeting on a desktop computer, then join the meeting a second time from the iOS version of Zoom on an iPad so that they can easily share their iPad’s screen while still running the meeting from the desktop computer.
How do I enable or disable private chat?
Meeting hosts control public and private chat options. Some hosts disable chat entirely, others may only allow public chat posts, while still others may allow private chat between participants and hosts only, or between any and all participants. For more details and instructions, see Zoom – Enabling and disabling private chat.
Can UCI use ‘Zoom IQ Meeting Summary’ and ‘Zoom IQ Team Chat Compose’?
No, these features are not currently enabled on UCI zoom accounts.
When in a non-UCI hosted Zoom Meeting, why am I getting a pop-up about Zoom AI Companion?
Zoom’s AI Companion feature has not been enabled on UCI.zoom.us. However, non-UCI meeting owners may have enabled the AI Companion feature and if so you will receive a pop up notification when you join the meeting similar to the message you get when the meeting is being recorded. If you get a pop-up and are concerned, consider asking the host to disable the Zoom AI Companion feature or leave the meeting.
Security & Privacy
Important information from Zoom
Campus resources
Zoom Desktop Application
How do I get the latest version?
For the most current version of the Zoom desktop application, visit the Zoom Download Center
Why can’t I use virtual backgrounds?
If you are having difficulty with Zoom’s virtual background, see virtual background troubleshooting.
What is the difference between the desktop application and web portal?
When you go to uci.zoom.us in a web browser, you’re accessing the Zoom web portal. There, you can change account settings and even can participate in meetings directly through your web browser.
The Zoom desktop application is a stand-alone program you can download and install in order to attend or host Zoom meetings. The desktop application is generally recommended over the web portal for joining and hosting meetings. You can change some settings in the desktop application itself (for example, setting a virtual background) and will still use the web portal for other account settings.
Don’t see what you need?
Contact our support team. We’re here to help!