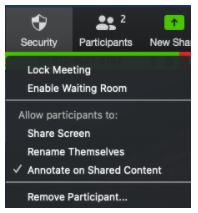Advanced UCI Zoom configuration guide
Configure key settings
Zoom has default settings that can be enabled and disabled by the host prior to scheduling a meeting.
- Visit https://uci.zoom.us and log in to your account.
- Click on Settings
- Verify these key settings below (not all settings are listed here)
| Zoom Setting Name | Most Restrictive (Presentation) | Most Collaborative (Conversation) | Configurable in Meeting (Mixed / Blended) | How can this setting be used in Zoom-bombing? |
|---|---|---|---|---|
| Chat (Public) | Off | On | Yes, if enabled | Profanity, racial comments, and inappropriate disclosure of personal information can be shared publicly through chat. |
| Private Chat | Off | On | Yes, if enabled | Harassment, bullying, profanity, racial comments, and inappropriate feedback can be made through Private Chat. |
| File transfer (this feature is part of Chat) | Off | On | Yes, if chat is enabled | Viruses and offensive material can be distributed through file transfer. |
| Screen Sharing – Who can share? | Host Only | Host only | Yes | Offensive material can be displayed on the screens of all Participants. |
| Annotation | Off | On | Yes, if enabled | During a screen share, offensive drawings and disruptive annotations can be displayed on screens of all participants. |
| Allow removed Participants to rejoin | Off | On | No | If On, Participants who are intentionally “Removed” can rejoin again from the same computer/device. |
| Waiting Room | Enabled for Guest Participants Only | Disabled | It Depends (This feature can be enabled at the time of scheduling the meeting or in the meeting itself.) | For classes, the Waiting Room should be enabled for Guest Participants and when scheduling each class check “Enable Waiting Room.” All students, TAs, and Instructors have a UCI Zoom account and will immediately be granted access while Guest Participants (who are not authenticated) will be held in the Waiting Room until invited in the room. For public events, Waiting Room is not needed. |
Zoom has default settings that can be enabled and disabled by the Host prior to scheduling a meeting. If a feature will never be used, disable it in default settings. If a feature will definitely be needed for most meetings, enable it in settings AND manage the feature at the start of every meeting.
There is no single list of settings applicable to all meeting formats. More information on Zoom Settings: https://support.zoom.us/hc/en-us/articles/115005756143-Changing-your-meeting-settings
Schedule a secure meeting
- Visit https://uci.zoom.us/ and log in.
- Go to Meetings and select “Schedule a New Meeting”
Meeting Settings
| Zoom Setting | Recommended Setting | More Information |
|---|---|---|
| Registration | On if your meeting has no authentication or sign-up | If your meeting has no authentication or sign-up (external survey), you can require registration to have more accurate data on valid Participants. This feature prompts participants for First name, Last Name, Email Address, Confirm Email Address, and a ReCAPTCHA check. All information is required from all Participants before entry is granted. |
| Meeting ID | Generate Automatically | Never use a Personal Meeting ID. It is too easy to guess and can be an easy target for bad actors to repeatedly interrupt the same Host. |
| Meeting Password | Checked or Unchecked | If checked, this setting is combined with “embed password in meeting link for one-click join.” You do not need to share the password with users, just share URL and the password will be encrypted and included. |
| Video | Host Off and Participant Off | Do not start video automatically; instead, allow everyone to activate video when they are ready. |
| Audio | Both | Telephone and Computer Audio. |
| Enable join before host | Unchecked | Do not allow Participants into the meeting until you are able to Host |
| Mute participants upon entry | Checked | Make sure all Participants are muted upon entry. |
| Enable waiting room | Checked or Unchecked | If all Participants have a UCI Zoom account or if the meeting is for instruction, you can leave this feature checked. If the meeting is public or Participants will not have a UCI Zoom account, leave this feature unchecked. It is not necessary to combine this feature with “Only authenticated users can join”. |
| Only authenticated users can join | Checked (UCI Accounts) or Unchecked (Public) | If all Participants have a UCI email account OR an account on another UCI-affiliated Zoom service such as UCI-Hipaa Zoom, UCI Health Sciences Zoom, Merage Zoom, UCI Law Zoom, etc. you can leave this feature checked. If the meeting is public or Participants will not have a UCI email account, leave this feature unchecked. It is not necessary to combine this feature with “Enable Waiting room” |
| Record the meeting automatically | Checked | Encouraged |
| Alternative Hosts (email addresses) | Add UCI email addresses of alternative hosts | If you are scheduling this meeting on behalf of someone else, it is essential that you add all speakers as Alternative Hosts. These are people who can present, screen share, configure in-meeting settings, keep an eye on Participants, and limit access to features. Alternative Hosts must have a UCI Zoom account or they cannot be added. During the meeting, the Host or Alternative Host can assign any user the role of Co-Host. While the Co-Host feature set is limited, they can still help moderate. |
Get the latest Zoom Client
It is a good idea to frequently visit https://uci.zoom.us/download and grab the latest Zoom Client for Meetings (the minimum recommended version is 5.0.0). Some client updates and bug fixes are available for download but not communicated to users while more significant enhancements or security fixes do force a notification to appear for an optional upgrade to the client.
More information on scheduling Zoom meetings: https://support.zoom.us/hc/en-us/articles/201362413-Scheduling-meetings
Important settings to review at the start of every meeting
As soon as a meeting begins, you can adjust many default settings in the Zoom client to ensure a secure event. Consider practicing each of these steps prior to your meeting by opening your Zoom client and pressing “New Meeting.” This will create a meeting with you as the Host and no Participants. Follow all steps below until you are familiar with the settings available.
When your meeting begins and Participants are entering, quickly make the following changes to your settings:
Mute Participants
Press the Participants button to open the side menu, then press More (on the bottom right).

- Check Mute Participants upon Entry.
- Uncheck Allow Participants to Unmute Themselves.
- Uncheck Allow Participants to Rename Themselves.
- Press the “Mute All” button next to the More menu
Disable Chat
Press the Chat button, then press the 3 dots icon (…)

- Unless you have authentication on your meeting, it’s recommended to select No One or Host only.
Limit Screen Sharing
On the right side of Share Screen, press the icon then press Advanced Sharing Options.
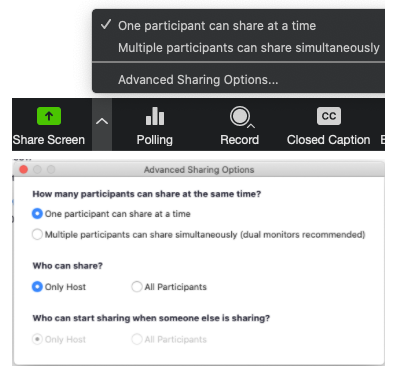
- Check “One participant can share at a time”
- Check “Only Host” – This setting is VERY important. If you check “All Participants,” someone can display inappropriate images or videos to all meeting participants.
- If you wish to allow participants to share their screen during the meeting, press the Participants button, locate the individual, press the More button, and Make Co-Host.
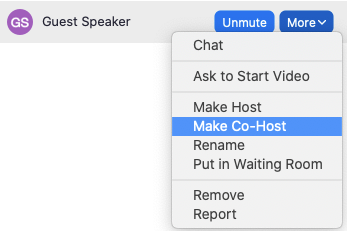
When they are done sharing the screen, return to the same menu, and press Withdraw Co-Host Permission.
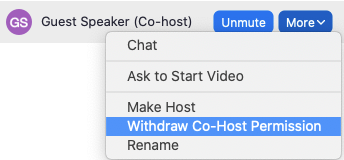
When Screen Share is used, if you enabled the Annotate feature in settings, immediately press More then “Disable Attendee Annotation.” This will prevent Participants from drawing on your screen.
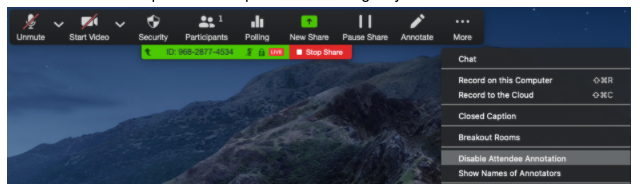
This setting can also be disabled after Screen Share begins by pressing the Security button and unchecking “Annotate on Shared Content”