Transcripts, captions, and translation
Understanding the different options
Providing transcripts and/or captions is an important way to ensure accessible Zoom meeting. There are several different options for providing transcripts and/or captions and the best fit for a particular meeting, class, or webinar, varies:
- Live transcription with a built-in Zoom feature
UCI Zoom meeting and webinar hosts can enable auto-transcription during their sessions to provide their attendees with an option to turn on a closed-captions-style feed. This is a standard feature available to all UCI Zoom users.
- Live transcription by an attendee
UCI Zoom meeting hosts can designate an attendee to manually create captions by typing content during a meeting. This is a standard feature available to all UCI Zoom users.
- After-the-fact transcription for Zoom recordings
Zoom meetings that are recorded to the cloud are automatically transcribed. The amount of time this takes can vary depending on how many recordings are being processed at any given time. Meeting hosts can turn on automatic recording when they schedule meetings or manually initiate cloud recordings during their meetings. In either case, Zoom will send an email to the host when the recordings are ready and when the transcription has been completed. Hosts (but not co-hosts, alternative hosts, or panelists) can edit the completed transcripts. This is a standard feature available to all UCI Zoom users.
For more information about viewing, editing, and sharing Zoom cloud recordings with transcripts, please see: Using audio transcription for cloud recordings
- After-the-fact transcription for YuJa recordings and uploads
Recordings created with or uploaded to YuJa are also auto-transcribed. For more information, see UCI Replay – Captions.
- Live translation with Zoom license upgrade
With a license upgrade, Zoom can provide live, AI-generated translated captions during a meeting. This means a meeting participant can be speaking in one language while captions provided an automatic translation of that speech into another language.
This is not a standard feature; UCI has purchased a limited set of license upgrades that can be applied to UCI Zoom accounts by request on a temporary basis at no cost, as availability permits, or purchase a license upgrade for ongoing use on an annual basis.
Request a temporary license upgrade
Request a (paid) ongoing license ugrade
Enable Zoom’s built-in, live auto-transcription
Zoom has a new built-in live transcription option is available for licensed UCI Zoom accounts hosting meetings and webinars. Meeting and webinar hosts can enable the built-in auto transcription as follows:
- Press More (note: your menu bar in Zoom may vary depending on your window size and customizations; you might find ‘Captions’ as a top-level menu item or under the ‘More’ menu)
- Press Captions
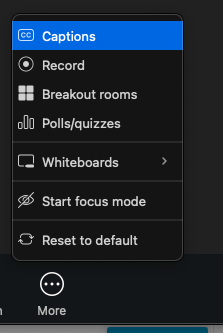
- Press Show Captions
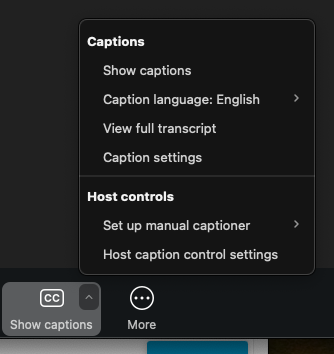
Once the live transcript is enabled, participants can enable closed captioning to see the automatically generated transcript during the live meeting.
Before ended the meeting, hosts can download the live transcript. When the meeting ends, Zoom will discard the live transcription generated during the meeting, and will generate a new, post-meeting transcript as usual.
Save a copy of a meeting transcript (with or without recording)
If you are using Zoom cloud recording, you can enable the Audio Transcript feature under your Zoom recording settings.
This will ensure that a transcript file is stored alongside the recording. If you are not recording and wish to save the transcript, you can enable the Save Captions feature under your Zoom meeting settings. Then, be sure to press Save Transcript before the meeting ends (the option will not be available afterwards).
Important: This setting will allow anyone in the meeting to save the transcript while the meeting is in progress.
Designate a Zoom meeting participant to type captions
Zoom meeting hosts can designate a meeting participant to type captions. The content this person types will be available as embedded close captions to other meeting participants who enable the closed caption viewing option.
For more information, see Zoom – Managing and viewing closed captioning